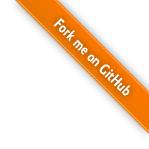Windows Copilot 和 Github Copilot 的安装教程和使用初体验
2023年11月6日OpenAI的AI春晚上,openai对GPT4进行了史诗级强化,看得我垂涎三尺,but,GPT4也太**贵了,穷苦书生我根本花不起这笔巨款。
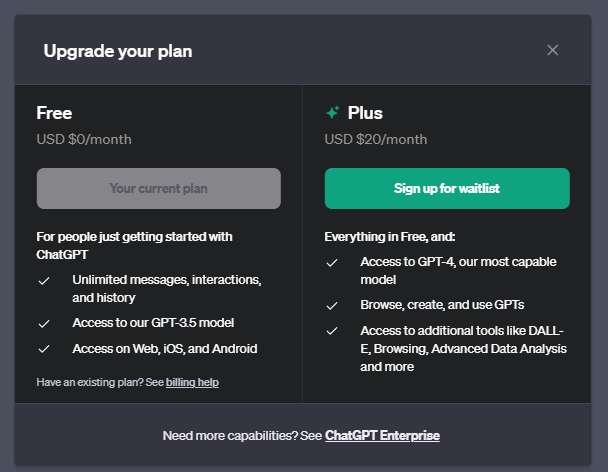
可我又不满足于仅使用3.5,今天上午我的导师推荐了Copilot,里面集成了很多GPT4的功能,索性来探索一番,作为国内用户,要如何安装使用 Windows Copilot。
Windows Copilot
其实直接访问https://copilot.microsoft.com/就可以访问Copilot的内容了,但是可以把它安装在本机之中。
注:如果打开这个网址是空白,需要科学上网,后续的很多操作都需要科学上网,如何进行科学上网,各位自行解决。
Windows Copilot在Win11 23H2版本中已经可以使用了,首先需要的是将我们的版本升级到23H2版本。
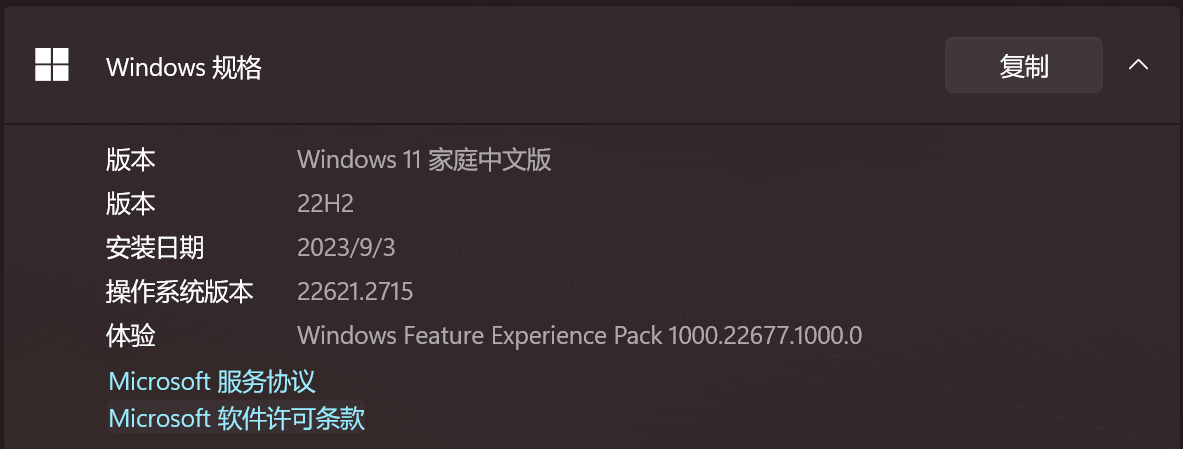
现在我这台电脑还是22H2版本
语言区域【国家和地区】选择【美国】
首先先改一下这个语言的区域,打开【设置】,找打【时间和语言】,点击【语言和区域】
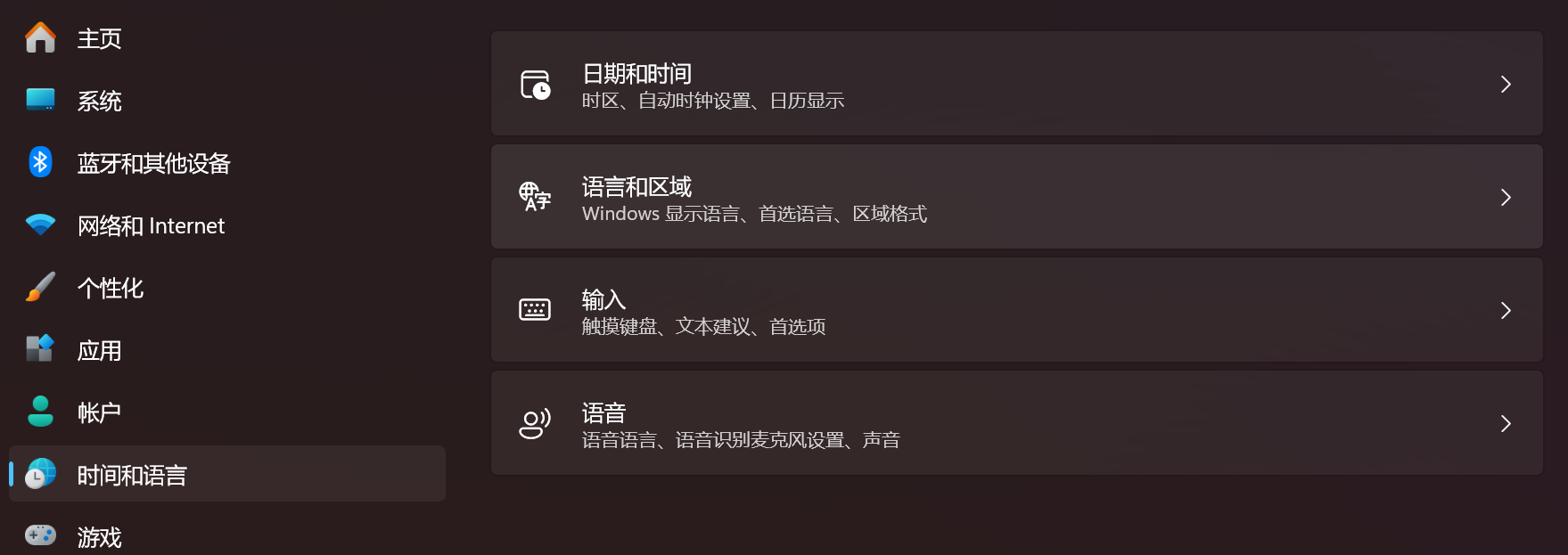
【国家和区域】选择【美国】
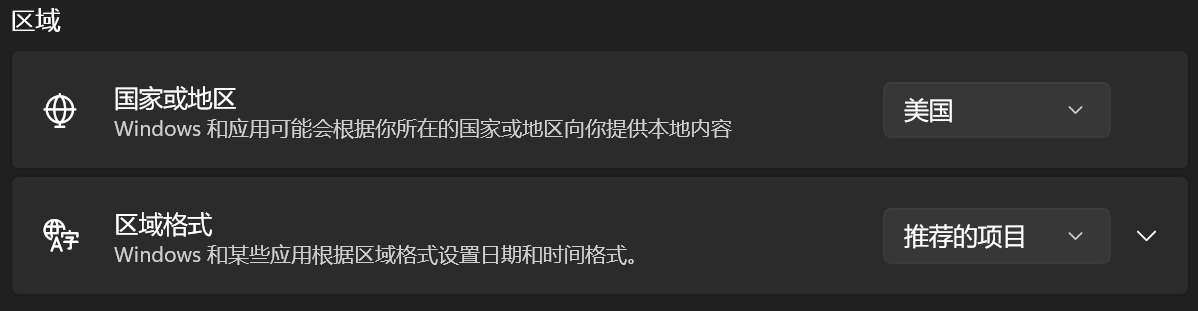
在线更新
在【Window更新】中勾选【在最新更新可用后立即获取】
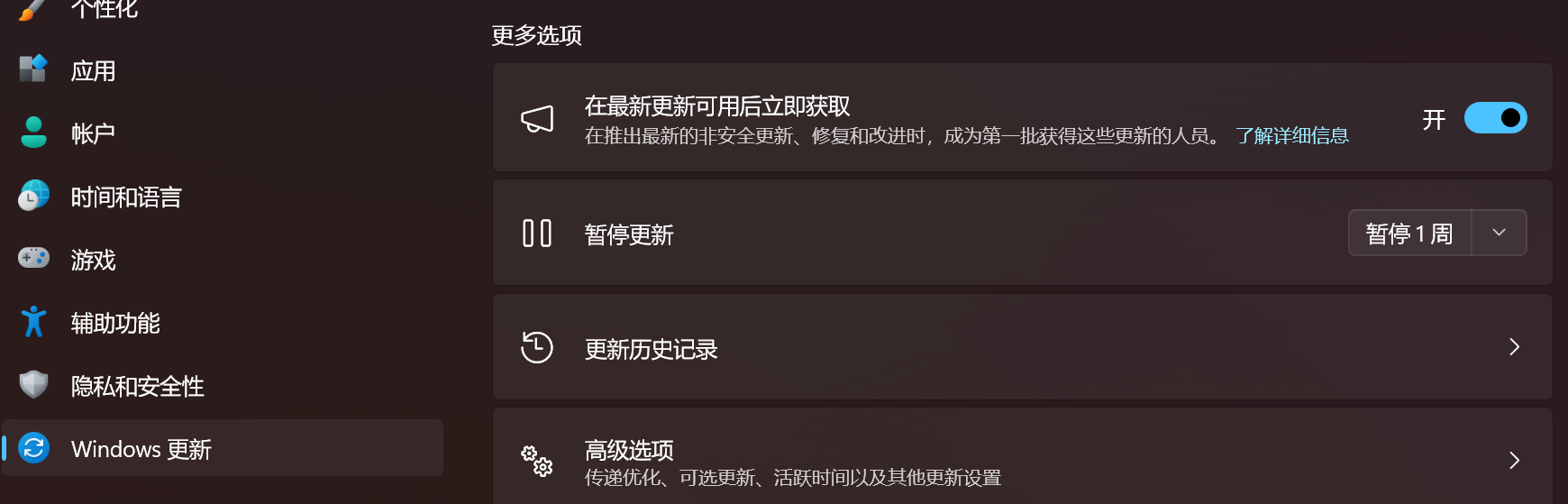
点击最上方的在线更新,先把当前的系统更新到最新版本。
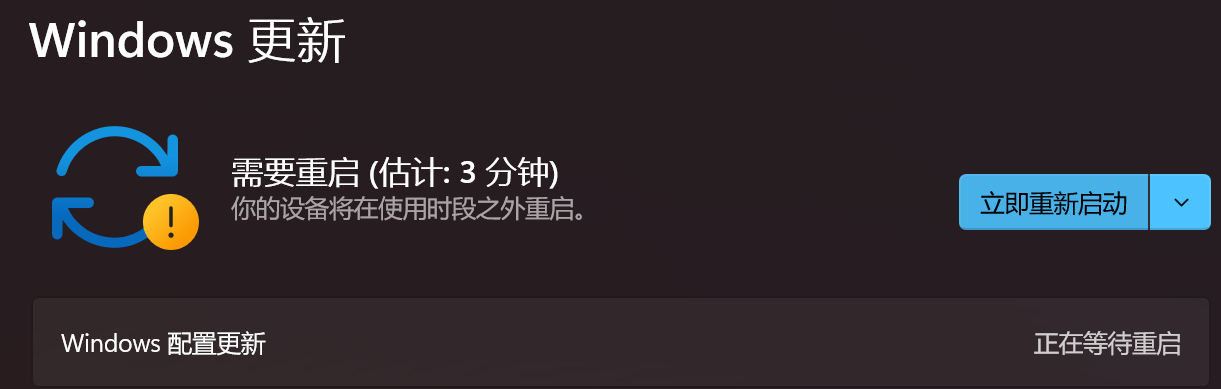
ok,现在已经更新到22H2的最新版本了。(这里是2023.11.06的最新版本)
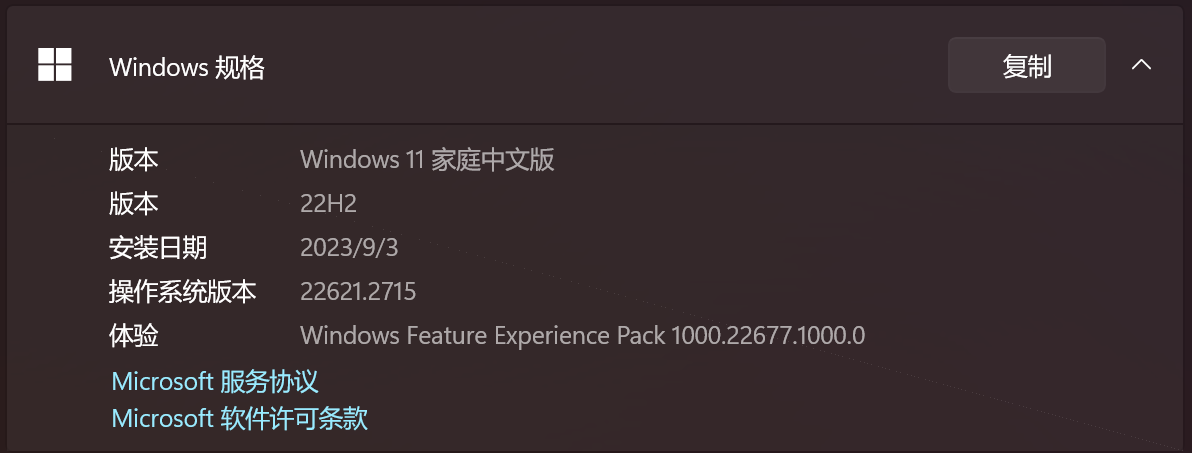
更新23H2版本
下载好后选择【常规64为Win11】
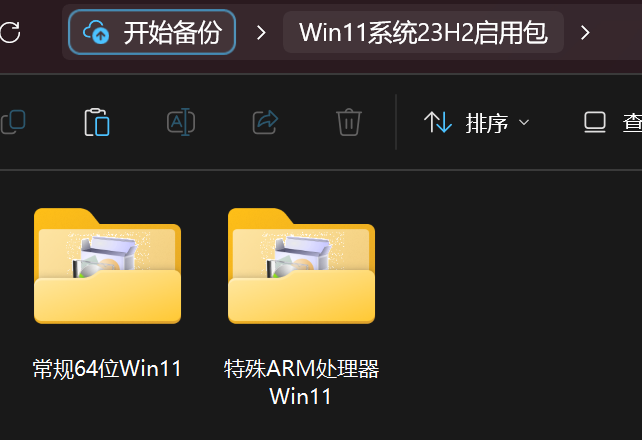
双击进行安装
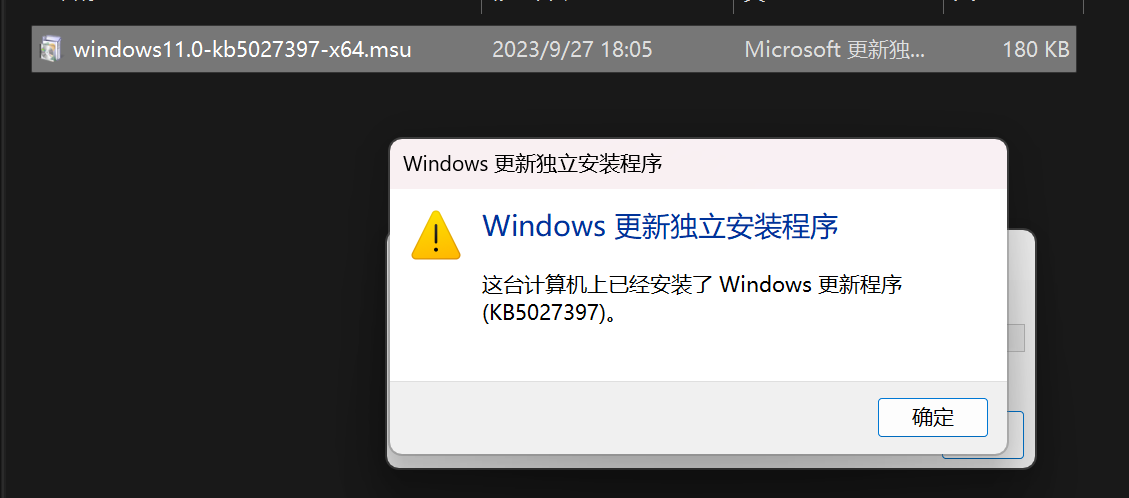
安装完成后重启,就可以看到系统更新到23H2版本啦~
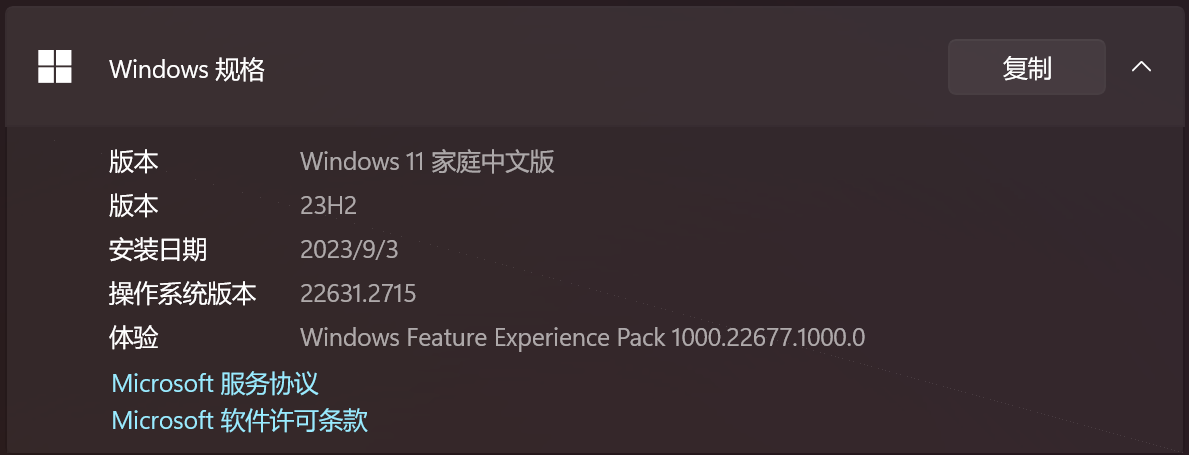
可是再更新好23H2版本后并没有Copilot的图标

那么下面就来解决这个问题。
Copilot图标修复
在此之前可以看一下微软MVP李祺先生的知乎专栏,其中也提到了Copilot图标修复的问题。
其中重点使用的是激活工具ViVeTool,网上已经有大神总结好了,也可以去github上下载
下载好后如下:
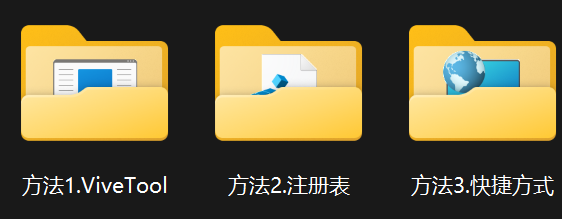
使用说明如下:
通用的方法:【在线升级激活】 😄 优点:图标自动出现,原生支持 Win+C 快捷键 🤨 缺点:升级前需要提前设置区域(美国)
使用以下方法前,建议将 Win11升级到各自渠道的最新版: Win11正式版,参考【系统升级指南 03期】,把Win11升级到23H2版本 Win11 内测版 Beta/Dev/Canary,检查在线更新,升级到最新版 同时将Edge浏览器升级到最新版
⏩ 方法一:【ViveTool激活】 😄 优点:图标自动出现,原生支持 Win+C 快捷键 🤨 缺点:需要下载 ViveTool 工具,修改可能没有效果 vivetool /enable /id:44774629,44850061,44776738,42105254,41655236
⏩ 方法二:【注册表激活】 😄 优点:简单快速,原生支持 Win+C 快捷键 🤨 缺点:图标重启后可能丢失,可能需要重新设置
⏩ 方法三:【Copilot】快捷方式 😄 优点:简单快速,重启不丢失,可固定到任务栏或开始菜单 🤨 缺点:不支持 Win+C 快捷键调出
↑第一个文件为快捷方式,点击即可打开Copilot侧边栏,利用了资源管理器和Edge的相关链接。 快捷方式的具体参数为:
修改快捷方式图标:右键单击 Copilot 快捷方式,在属性中选择 Copilot图标.ico 即可。为了保证显示正常,Copilot图标.ico不能删除
固定图标到任务栏:拖到 Copilot快捷方式 到任务栏,即可固定
固定图标到开始菜单:右键单击 Copilot 快捷方式,选择固定到“开始”即可
我这里就用方法一:
使用代码激活:
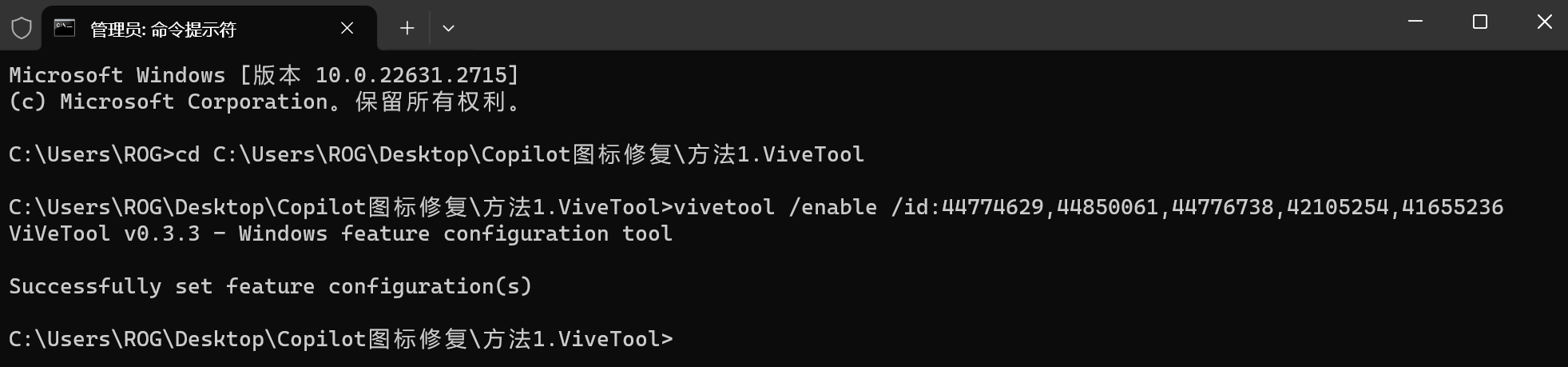
重启之后,可以看到了Copilot的图标了。

点开看一下:

显示【该服务在你所在的地区不可用】,这里需要科学上网了,科学上网之后,可看到如下界面:
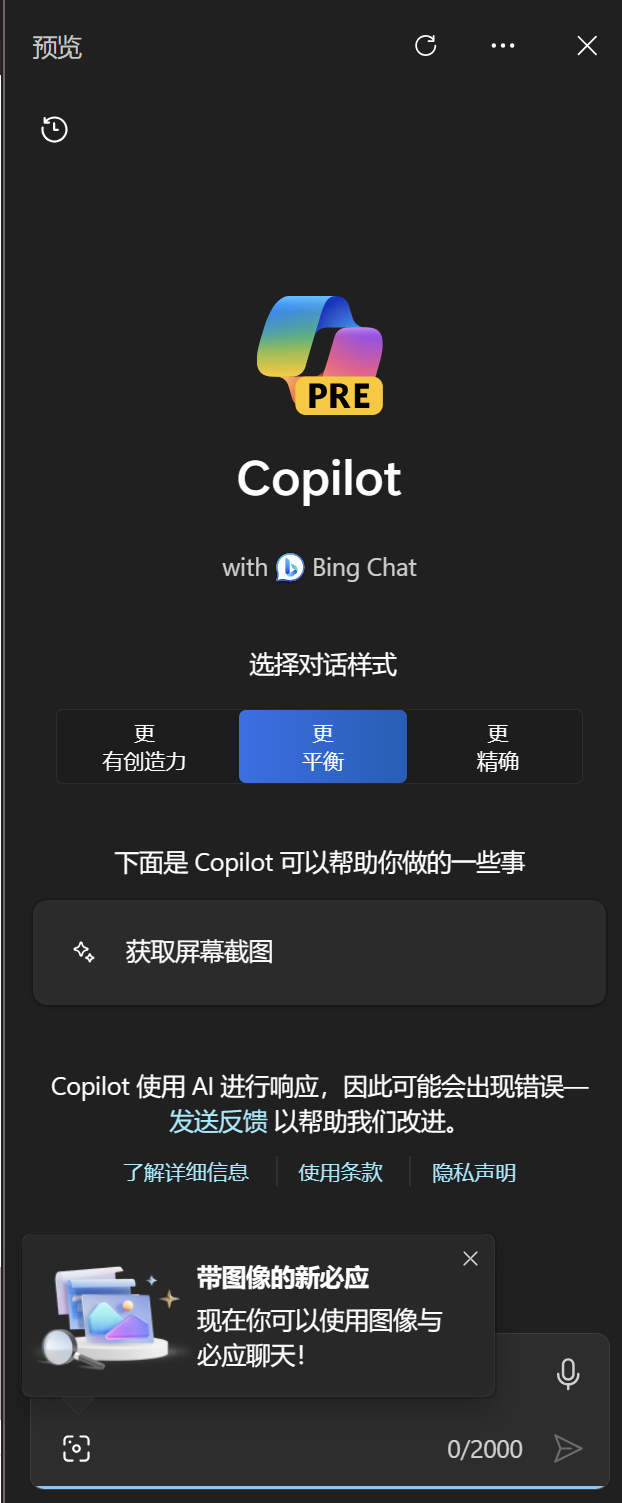
我还遇到一个问题
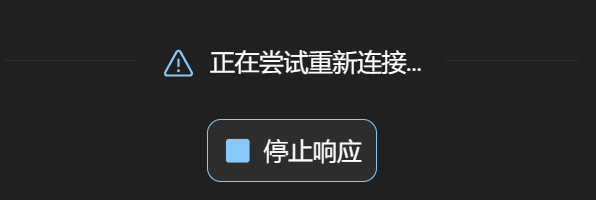
这里我测试过了,是魔法的问题,把魔法调整好就ok了。
记得要设置好你的Microsoft Edge的账号啥的,地区也改成【美国】
这样你的Copilot就可以使用啦~
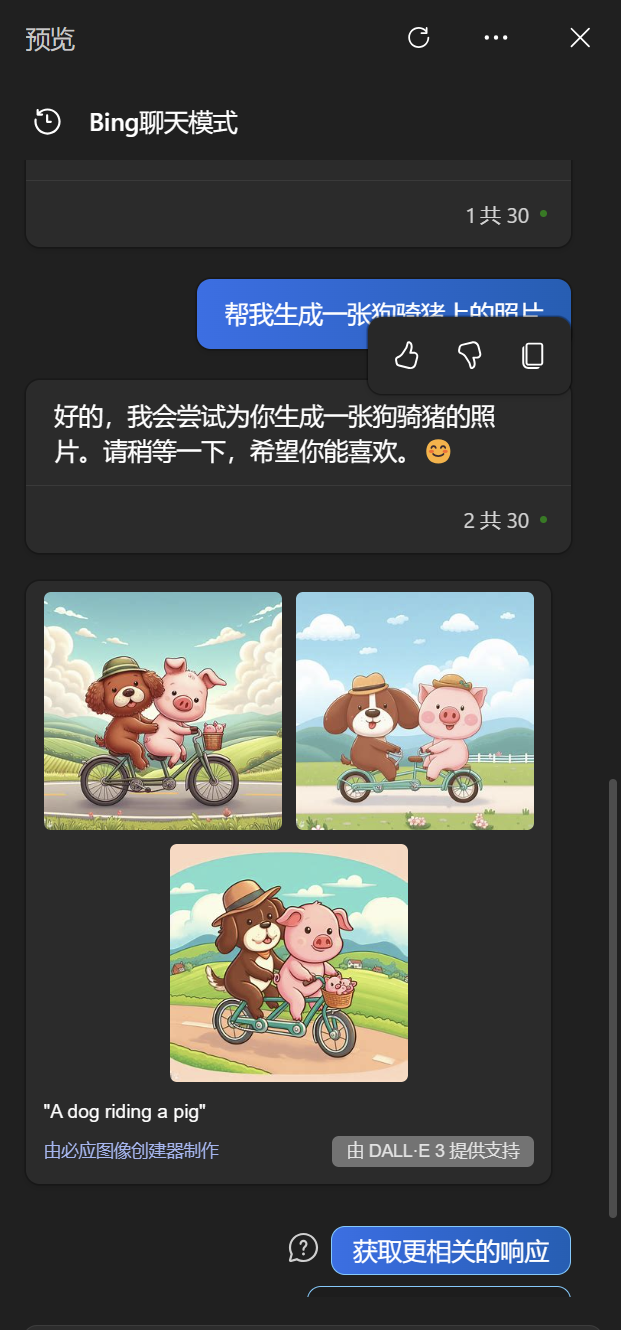
说到底Copilot和New Bing区别不是很大,但是Copilot有一个很有意思的代码辅助工具——Github Copilot,下面就来看看这个东西怎么样。
Github Copilot 安装
当然这个东西是支持VS Code、Jetbrains全系列、Android Studio、RStudio...,基本市面上常见的IDE都是适配的,只不过要付费,可以申请学生包免费,我这里就是申请的学生包,只不过周期很长,如果等不及的话可以付费。
Pycharm版
首先在pycharm的插件市场中搜索Copilot进行安装
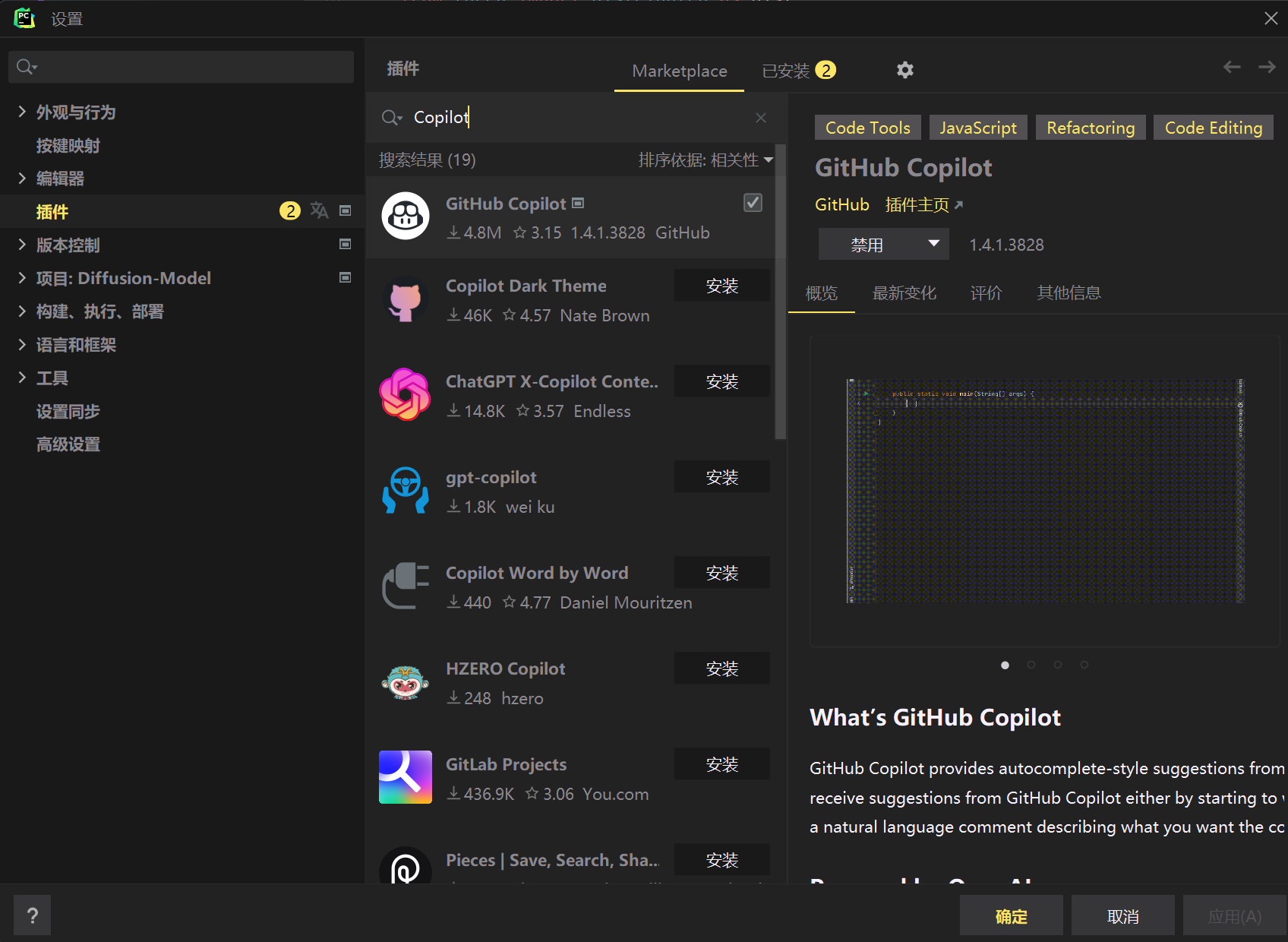
安装好后重启IDE,会看到插件已经安装好了,这里会提示你登陆Github,登录前一定要确保你的Github是有使用Copilot的权限的(付费/获取免费的学生包)
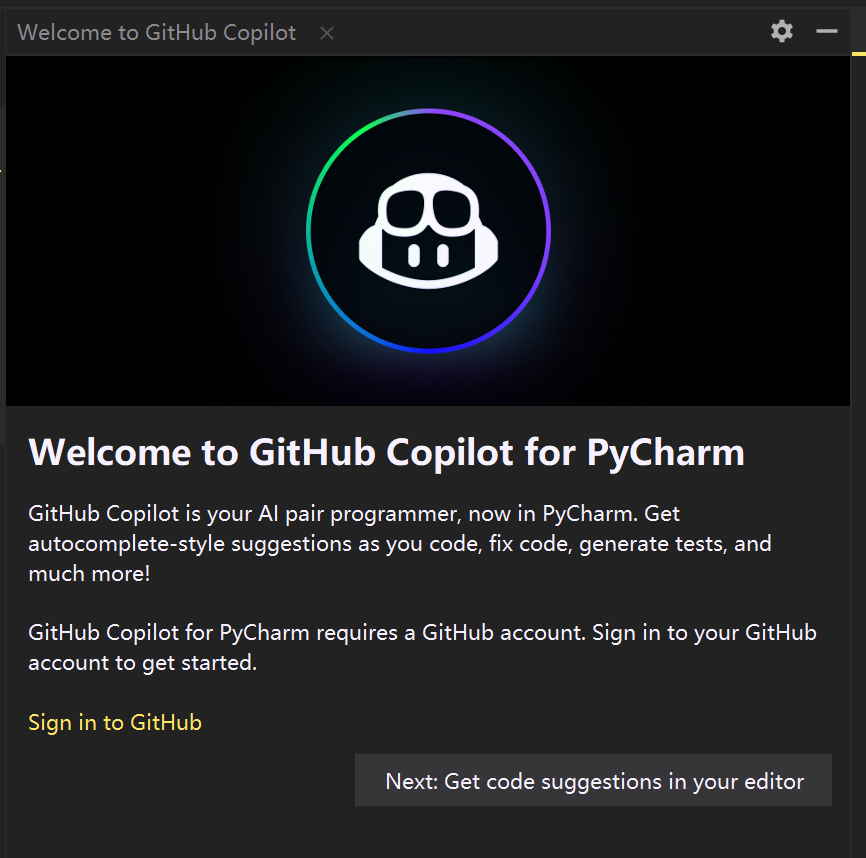
激活之后再度重启IDE,可以看到右下角的图标(确保此时上面没有斜杠),这样你就可以使用你的Copilot了!!
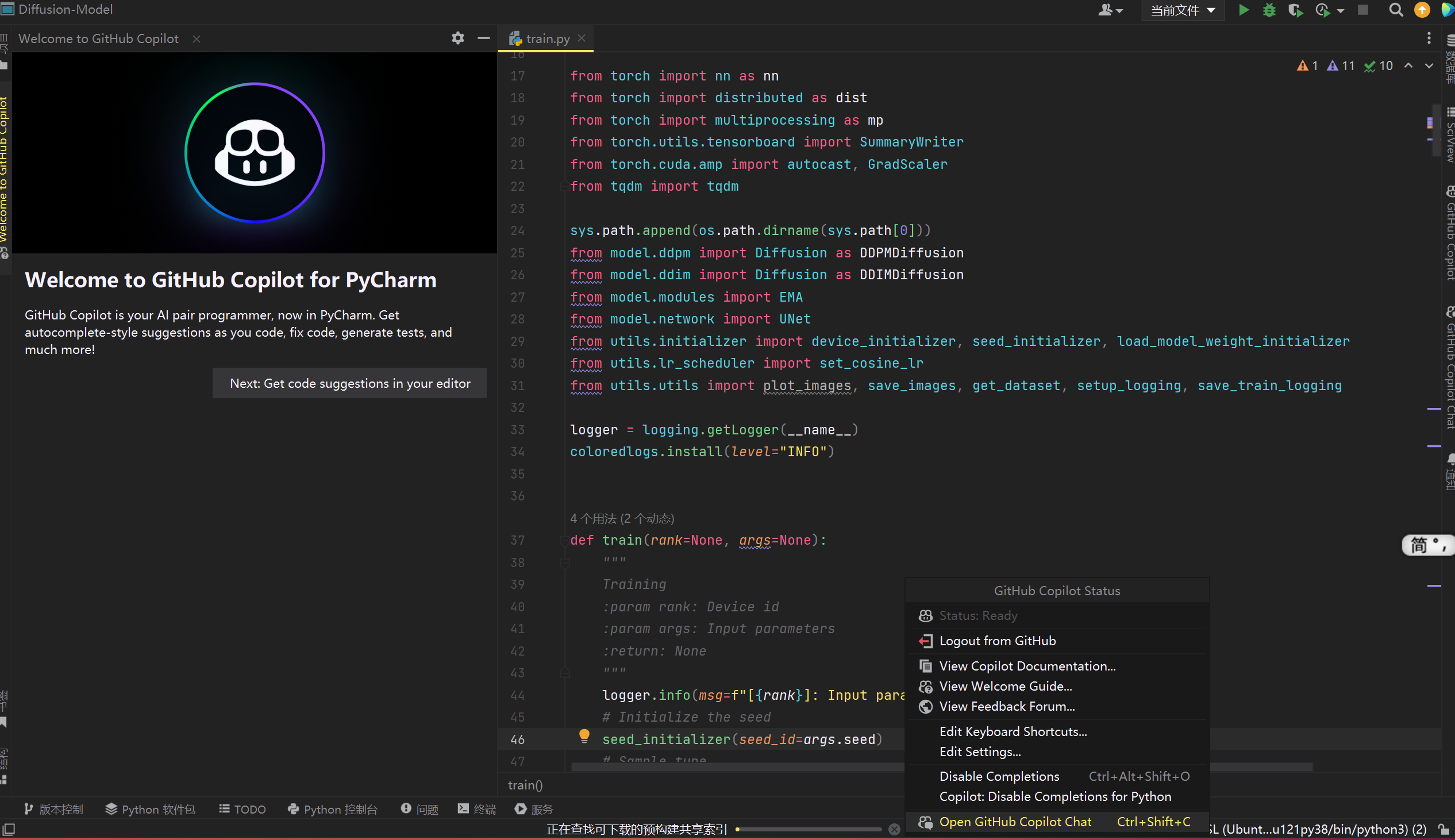
根据你的注释,他就会提醒出对应的代码了
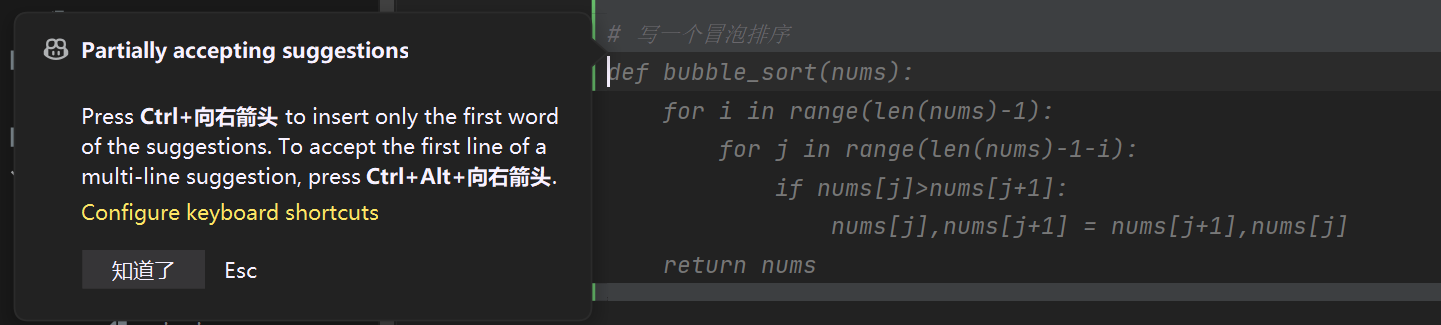
因为我比较懒,弄不明白VSCode中的环境,换来换去的麻烦,再者说我最近再用WSL子系统做编译,VSCode对WSL的支持是那种纯linux系统的,而Pycharm可以在本地写代码,调用WSL中的linux做编译,所以为了方便,先对Pycharm进行配置,当让VSCode的可拓展性是更值得追求的,后续如果我下定决心换VSCode的话,也会更新VSCode的相关配置的。
OK,我还是耐不住寂寞,前来更新VSCode的相关使用了,反正闲着也是闲着,先装好,后面用不用的再说吧。
VSCode版
VSCode还是一样的道理,在插件市场中找到Copilot进行下载。
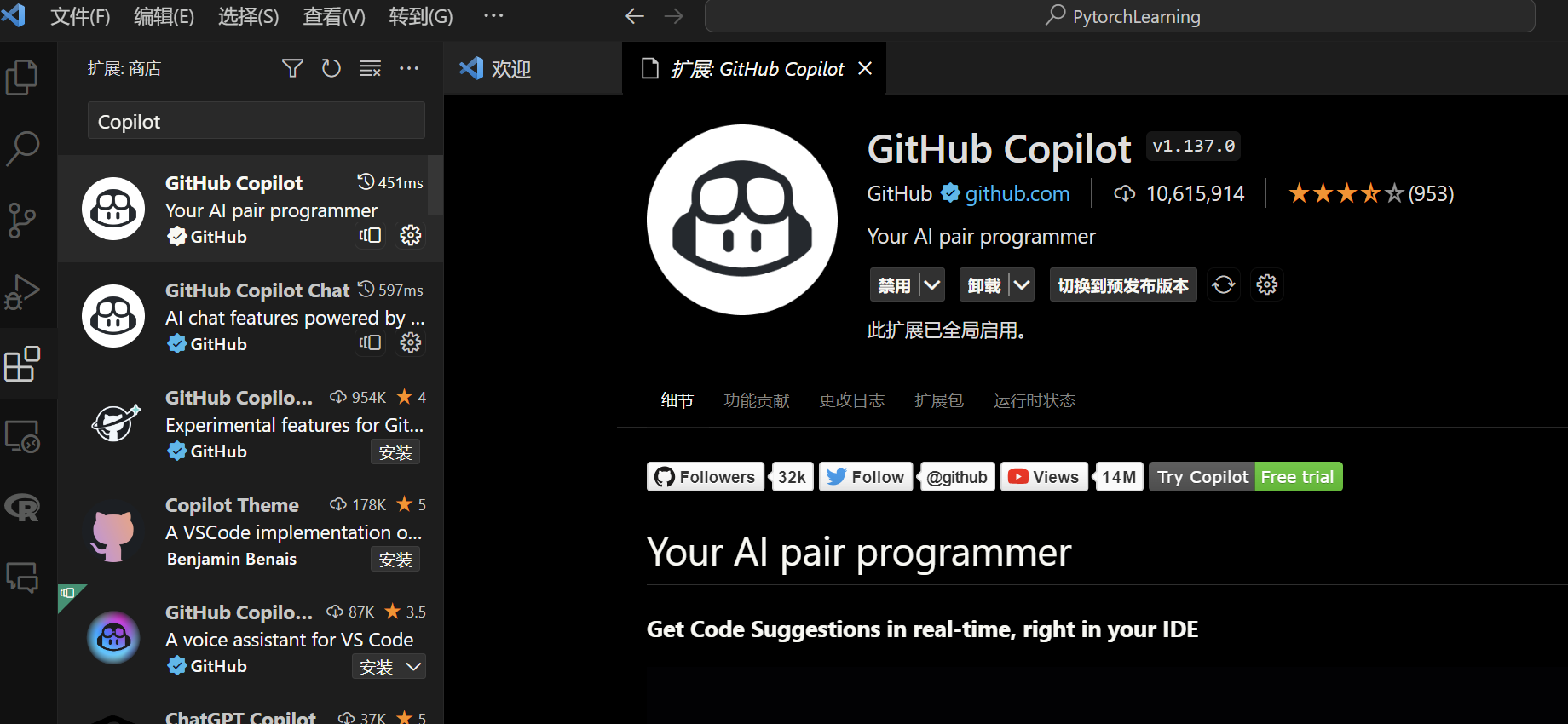
之后还是登陆你有使用权限的Github账号,再重启,就可以看到Copilot能够使用了
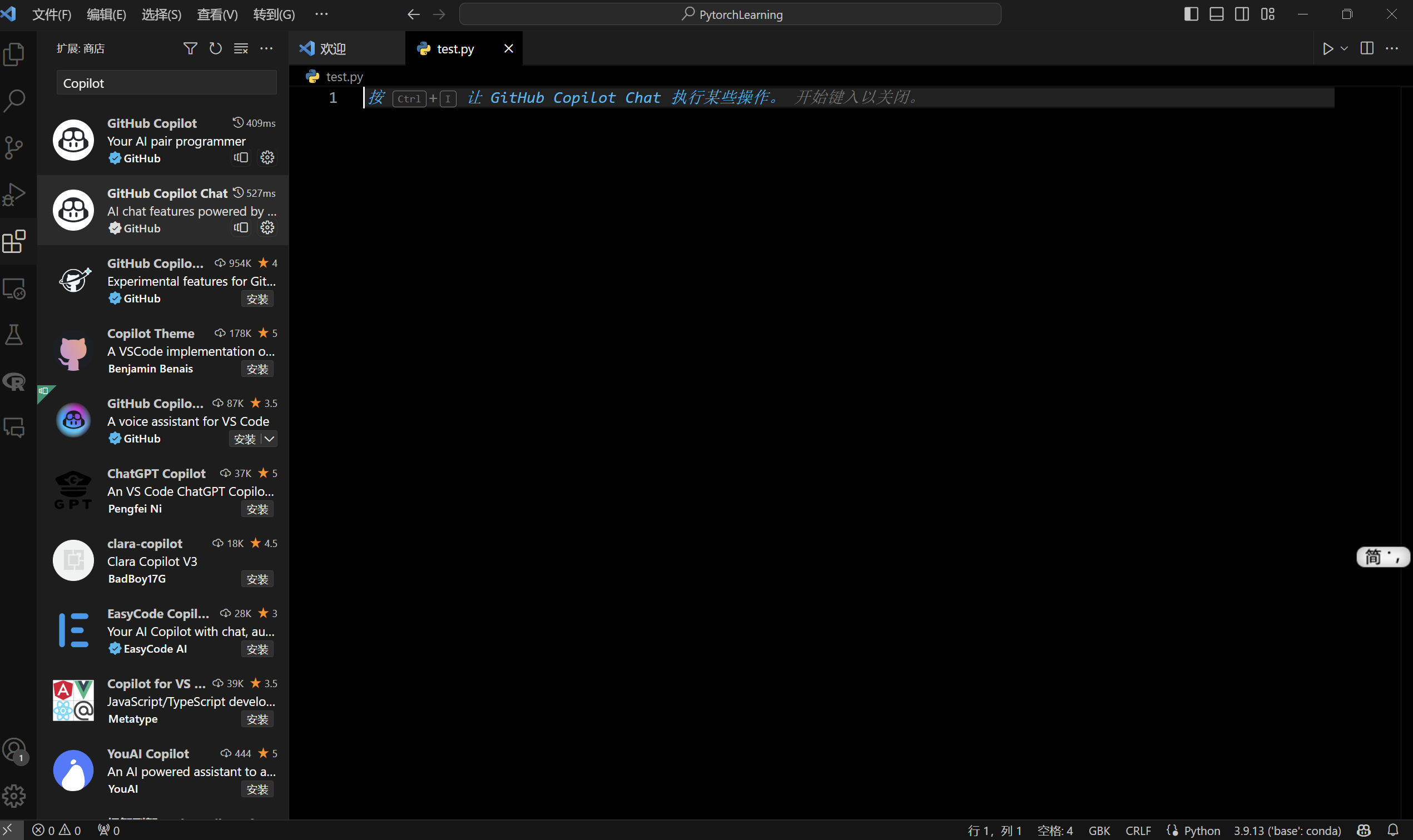
值得一提的是在Vscode中Copilot有一个chat功能,可以辅助你进行代码编写,还可以帮你debug
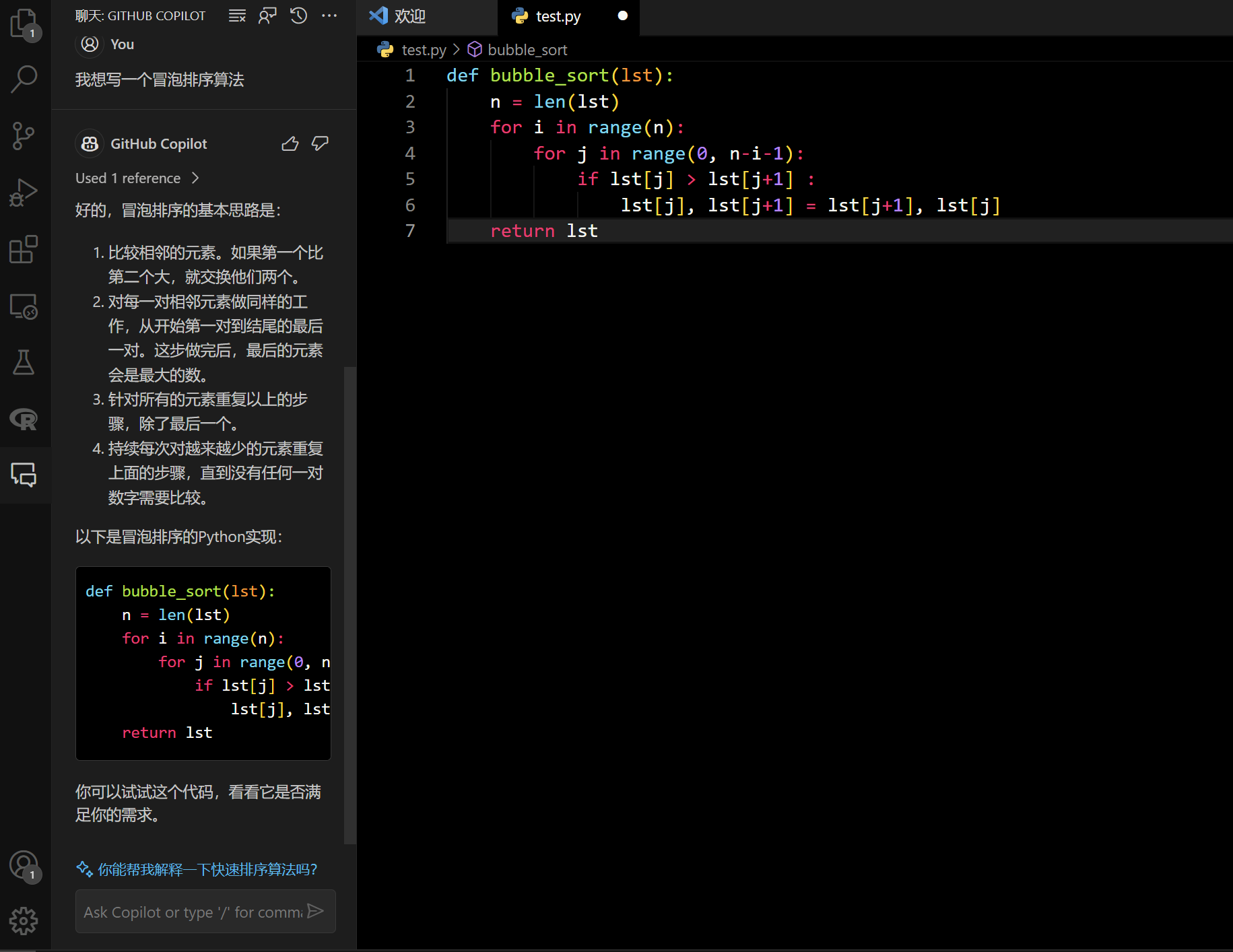
剩下的功能就等我慢慢探索吧~
ok,我又遇到一个问题,在vscode中使用conda环境会报错,说conda activate命令无法使用,这里介绍一个简单粗暴的办法:
1.打开vscode搜索栏,输入:
1 | terminal:select Default Profile |
在弹出菜单中,无论当前配置是什么,选择powershell
2.重新创建终端,执行conda active命令,发现还是出现相同错误。 3.再次执行1中操作,把配置切换回cmd,然后重新创建终端,执行conda active命令,发现问题解除。
- 本文作者: 李宝璐
- 本文链接: https://libaolu312.github.io/2023/11/16/Windows-Copilot-和-Github-Copilot-的安装教程和使用初体验/
- 版权声明: 本博客所有文章除特别声明外,均采用 MIT 许可协议。转载请注明出处!